Панели
Хотя главное окно программы Flash и является основным элементом, оно содержит очень мало подробной информации о вашем ролике и его частях. Детали отображаются в небольших окнах панелей управления. При запуске они появляются в правой и нижней частях главного окна, однако, затем их можно перемешать куда угодно.
Эти панели могут быть приведены к любому виду. Панели находятся каждая в своем окне, но можно отобразить сразу несколько из них в одном окне в виде закладок. Например, на рис. 1.2 показано окно, включающее панели Color Mixer (Миксер цветов), Color Swatches (Образцы цвета) и Components (Компоненты). Только панель Color Swatches доступна к использованию.
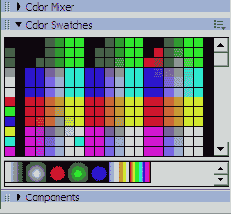
Рисунок 1.2 Это окно содержит три панели
Вы можете изменить состав окна панелей, а также создать новое окно. Это осуществляется перетаскиванием панелей за левую, помеченную характерной "дырчатой" текстурой, часть титульного поля панели. Для того чтобы научиться перемещать панели, требуется немного практики. У вас всегда есть возможность вернуть исходные настройки, выбрав команду Window -> Panel Sets -> Default Layout (Окно -> Наборы панелей -> Расположение по умолчанию).
Необязательно перемешать панели между окнами панелей только потому, что у вас имеется такая возможность. Я нахожу расположение по умолчанию самым лучшим вариантом, которого и придерживаюсь. Это также удобно, если вам придется работать на другом компьютере, в этом случае вам не надо будет привыкать к какому-либо нестандартному расположению. Вы можете сохранить собственную конфигурацию панелей с помощью команды Window -> Save Panel Layout. Сохраненные конфигурации доступны с помощью команды Window -> Panel Sets.
Панель Info, которую можно выбрать командой Window -> Info, необходима для точного размещения объектов на рабочем поле. Выбрав объект, вы можете задать значения его координат (X и Y), а также его ширину и высоту (W и Н). Панель Transform (рис. 1.3) можно выбрать командой Window -> Transform. Эта панель позволяет изменять масштаб выделенного объекта и поворачивать его.
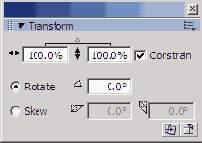
Рисунок 1. 3 Панель Transform позволяет изменять масштаб выделенного объекта и поворачивать его
Еще одна панель, которую постоянно используют программисты на ActionScript, - Properties (Свойства). Эта панель (рис. 1.4) отображает информацию о выбранном в данный момент объекте: графическом символе, кнопке или клипе. С помощью этой панели вы можете менять различные свойства выбранных объектов. Например, ставить метки выделенным кадрам и присваивать имена клипам. Для того чтобы можно было программно обращаться к клипам, им необходимо присвоить имена.

Рисунок 1.4 Панель Properties позволяет присваивать имена клипам
Панель Properties (Свойства) позволяет присваивать имена (метки) кадрам. Как ни странно, вы можете сделать это в любом слое. Например, вы можете присвоить имя первому кадру, выделив его в верхнем слое, затем присвоить имя второму кадру, выделив его в следующем слое. Неправда ли, сбивает с толку? Я советую помечать все кадры в одном слое (обычно так и делают, называя этот слой, например, "labels"). Наиболее важным окном после рабочего поля как для программиста на ActionScript, так и для художника-графика, несомненно, является палитра Library (Библиотека). Панель на рис. 1.5 содержит растровое изображение, кнопку, папку, графический символ и клип.
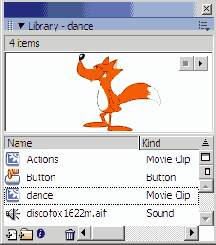
Рисунок 1.5 Палитра Library показывает, из каких элементов состоит ваш ролик
Палитра Library показывает список различных элементов, составляющих ваш ролик. На первый взгляд элементы списка кажутся выбранными наугад. Например, графические образы, которые были нарисованы непосредственно на экране, не отображаются в палитре, даже если они были сгруппированы. Если же вы сохраните их как графический символ, они будут показаны. Логика здесь такая: библиотека хранит многократно используемые объекты. Любой символ, будь то клип, графический символ или кнопка, могут использоваться в одном или нескольких местах вашего ролика.Однако набор линий и заливок, нарисованных непосредственно на рабочем поле, может применяться только в кадре или наборе кадров на временной шкале. Включение эталона в библиотеку не означает, что он будет экспортирован вместе с роликом. Например, вы импортируете растровое изображение или звуковой файл, но не помешаете его на рабочее поле. Или же создаете клип и не используете его. В таком случае умная программа не включает этот объект в конечный, сжатый swf-файл, что способствует уменьшению размера файла и его быстрой загрузке. Что делать, если элемент библиотеки не выложен на рабочее поле, а ваша программа его использует? Flash не будет отслеживать это и не включит данный элемент в конечный файл ролика. Для того чтобы заставить Flash включить в конечный файл кажущийся ему ненужным элемент библиотеки, установите связь с этим элементом в диалоговом окне Symbol Linkage Properties (Свойства связи символа) - см. рис.1.6. Диалоговое окно можно вызвать из всплывающего меню Options (Параметры), расположенного в правом верхнем углу палитры Library (рис. 1.5).
