Быстрая маска (Quick Mask).
Мы уже в достаточной степени освоились с выделениями и научились работать с выделенными областями. Теперь можно рассмотреть более профессиональный инструмент работы с выделенными областями - маски. Зачем вообще нужны маски? Неужели изученные нами инструменты выделения чего-то не умеют? Дело в том, что все ранее рассмотренные способы позволяют выделять области произвольной формы, но ни один из них не может учесть различия в уровнях фокусировки. Несомненно, вы видели коллажи, в которых один объект плавно перетекает в другой. Именно с помощью масок создаются подобные эффекты перехода. К тому же маски позволяют выделить произвольную область или скорректировать существующую. Давайте же познакомимся с наиболее интересным и мощным средством Photoshop.
Суть масок состоит в следующем: если одна часть изображения выделена, и мы можем работать только с ней, то оставшаяся часть изображения называется маскированной, т.е. закрытой маской. Маску можно сравнить с чёрной бумагой, которой фотографы закрывают часть фотобумаги при печати фотографий. Это делается для того, что бы свет из фотоувеличителя попадал только на определённые участки бумаги и не затрагивал тех участков, которые фотограф закрыл чёрной бумагой. Схематично маску можно представить следующим образом.

·
Выделенные области представляются белым цветом.
· Невыделенные области представляются черным цветом.
· Частично выделенные области представляются оттенками серого цвета. Чем сильнее выделена область, тем светлее ее маска. Соответственно темно-серым цветом представлены почти не выделенные области.
Быстрая Маска (Quick Mask) - представление выделения, в котором выделенные области сохраняют исходный цвет, а невыделенные области закрываются полупрозрачной однотонной маской. По умолчанию она красного цвета.
Логично было бы предположить, что если мы можем указать выделенную область, то можем указать и маскированную область. В Photoshop маску можно буквально нарисовать, причём любым инструментом рисования. Очень часто маска является незаменимым инструментом выделения. Посмотрите на фотографию. Даже инструменты Магнитное Лассо и Волшебная Палочка сойдут с ума, если заставить их выделить белую фигуру на белом фоне. Предлагаю при помощи маски выделить фигуру девушки в документе

этого урока. Для этого нужно сделать следующее:
1. Открыть документ photo.jpg.
2. Включить режим так называемой быстрой маски (Quick Mask Mode).

3. После переключения можно начать рисовать маску. Выберите инструмент кисть и вернитесь к стандартным цветам по умолчанию (черному и белому), нажав клавишу D. Маска наносится черным цветом, а убирается соответственно белым.
4. Выберите кисть с мягкими краями и аккуратно закрасьте фигуру девушки. Несмотря на то, что основным цветом выбран чёрный, кисть

5. После заливки картинка должна иметь следующий вид: Теперь девушка закрыта маской с головы до ног. Если провести аналогию с процессом печати фотографий, то теперь область изображения, содержащая пиксели фигуры, закрыта чёрной бумагой, т.е. маскирована. Перейдём в стандарный режим выделения, нажав клавишу Q или соответствующую кнопку на палитре инструментов. Маска сразу преобразуется в выделение, причём выделено будет всё, кроме девушки (потому что она закрыта маской).

6. Возникает вопрос: зачем мы всё это делали, если в итоге выделено всё, кроме того, что нужно? Затем, что теперь достаточно инвертировать выделение командой Inverse меню Select, чтобы была выделена фигурка девушки. Хочу отметить, что маски являются самым коротким способом решения сложных задач выделения областей, подобных данной.
Цвет и прозрачность создаваемой маски можно настроить по собственному усмотрению. Для настройки этих параметров достаточно дважды щёлкнуть на кнопке перехода в режим быстрой маски.
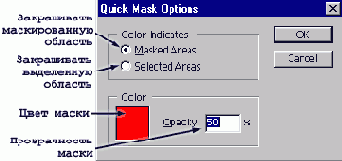
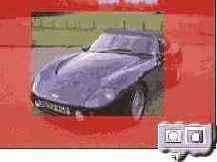

Обращаю ваше внимание на то, что маска рисуется чёрным цветом, а стирается белым цветом или резинкой. Все остальные цвета в режиме быстрой маски выводятся как градация серого цвета (в зависимости от их яркости). Интересным аспектом является то, что чем светлее цвет (по шкале серого), тем прозрачнее будет выделенная область. Прозрачность при этом будет тоже особенная, а именно, такая же, как и при выполнении команды Feather (растушевка). Убедитесь в этом следующим образом.
Откройте файлы Dune.tif
и Ducky.psd, находящиеся в знакомой вам папке Samples. Выделите фон в документе Ducky.psd (Magic Wand). Перейдите в режим быстрой маски (Q). Весь утёнок покрыт маской (т.к. выделен фон). Выберите инструмент Paint Bucket и попробуйте залить маску серым цветом (R=100, G=100, B=100). Переключитесь в стандартный режим (Q). Инвертируйте выделение и переместите выделенную область в документ Dune.tif. Вы можете легко заметить, что утёнок полупрозрачный, несмотря на то, что непрозрачность слоя Opacity=100 (что соответствует абсолютно непрозрачному слою). Этой особенностью очень часто пользуются для создания так называемых градиентных масок.
